Steps to mount content Database in SharePoint using powershell commands
Steps:
1)
Backup the Source Machine of SharePoint Web Application
content database from SQL Server.
2)
Restore the Database Backup to Destination Machine
in SQL Server (Database Name – “TestDB”).
3)
Create a Web Application (Eg., http://Sharepoint:2018 ) in Central Admin (Note – Do not create site collection).
4)
Extract All WSPs from Source Machine.
5)
Deploy all WSPs to Destination Machine globally
in Central Admin.
7)
Test the content database by use following
script in Management Shell.
8)
Mount the content database by use following
script in Management Shell.
10)
Verify whether Mount DB is added to your created
Web Application in Central Admin.
11)
Verify the URL in Browser and check whether site
is opening or not.
12)
Finish
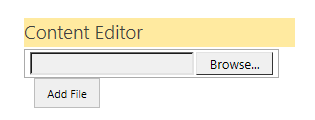

Comments
Post a Comment