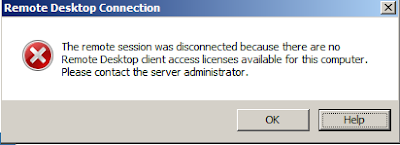Top Link Bar Menu Dropdown In Sharepoint Site
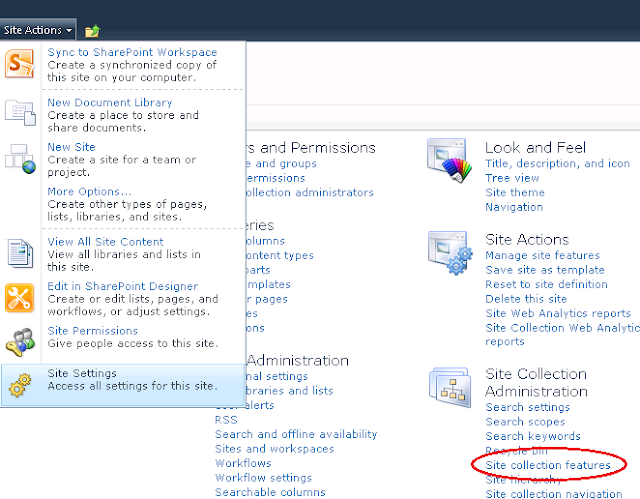
Top Link Bar Menu Dropdown In Sharepoint Site step 1: Make sure SharePoint Server Publishing Infrastructure is activated on your sharepoint Site Collection.If not then Activate that feature. Site Actions -> Site Settings ->Site collection administraion-> Site Collection Features -> SharePoint Server Publishing Infrastructure Step 2: After that was activated, I now could see " Navigation" under Look and Feel under my Site Settings. I then changed this to the following: Global Navigation -> Display the Navigation items below the current site -> Show subsites. To add this Programatically see this link