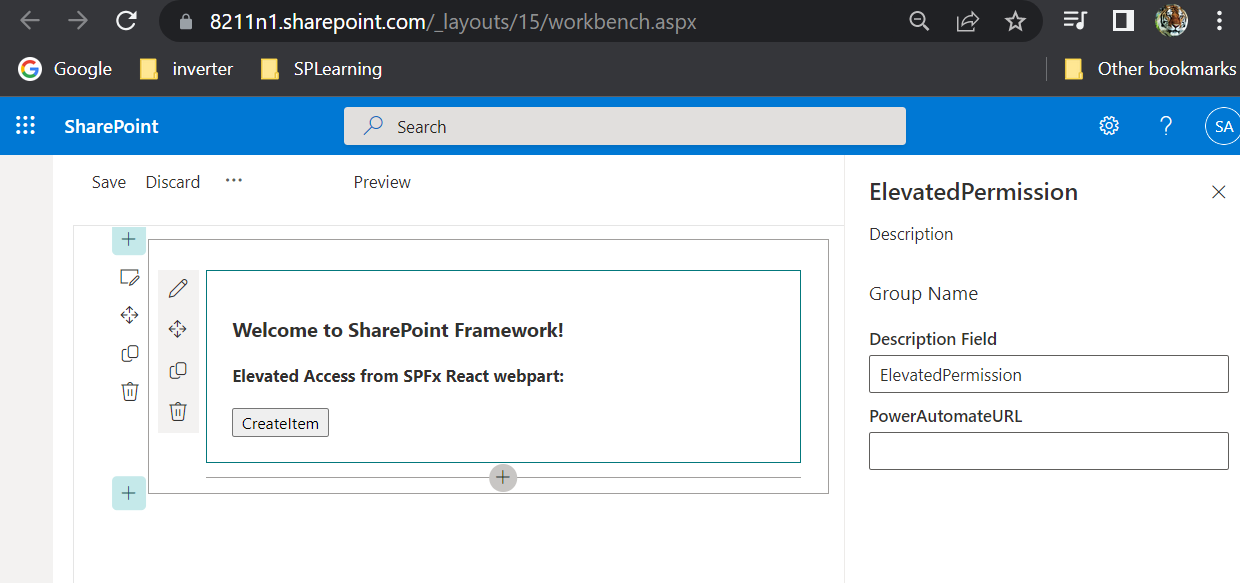Document Retention & Archival With Email & Logging
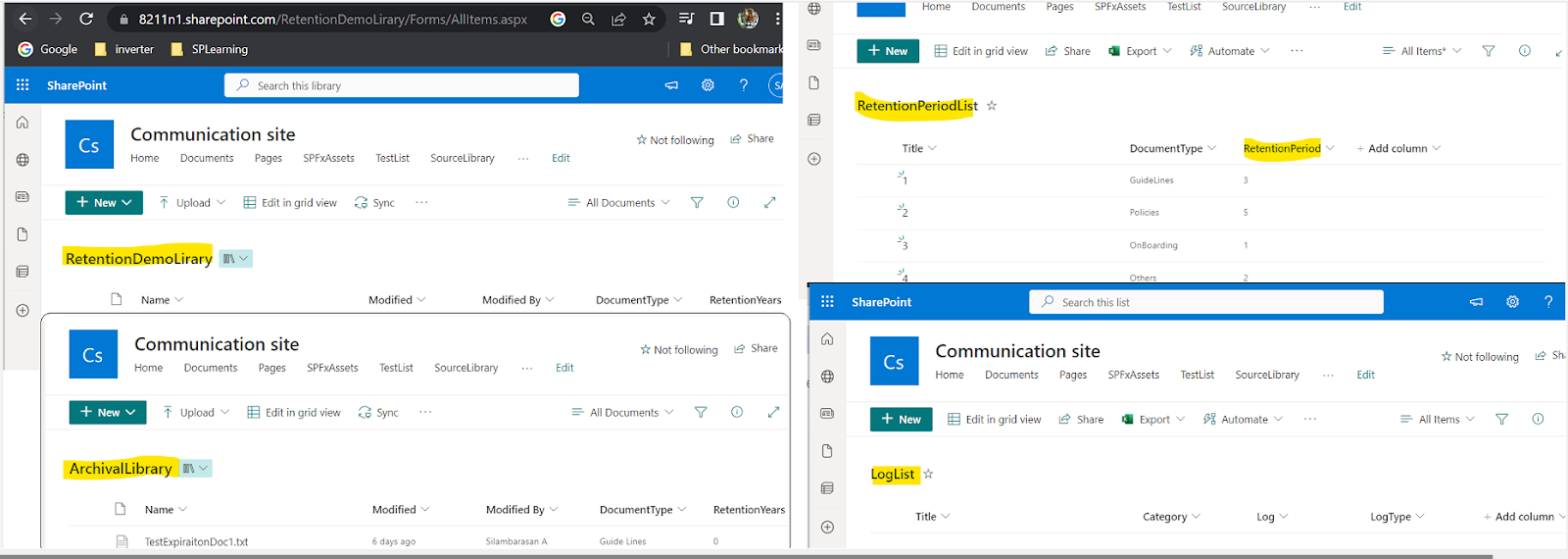
InProgress.... I n this post we will see how to set a archival for a document library using "scheduled cloud flow". Expiration years configured from separate list (Based on document type) Log will be added to a SharePoint list on success/Error Send email to owner once document it archived. Document Archival: Refer this document archival post as part1 , we will be continue update this flow by adding above 3 functionalities. In this post we will learn about: <will be updated> <will be updated> SP List & Libraries: Below are the Source & Archival Library. Expiration Period Config List & Error log list. <>: <>