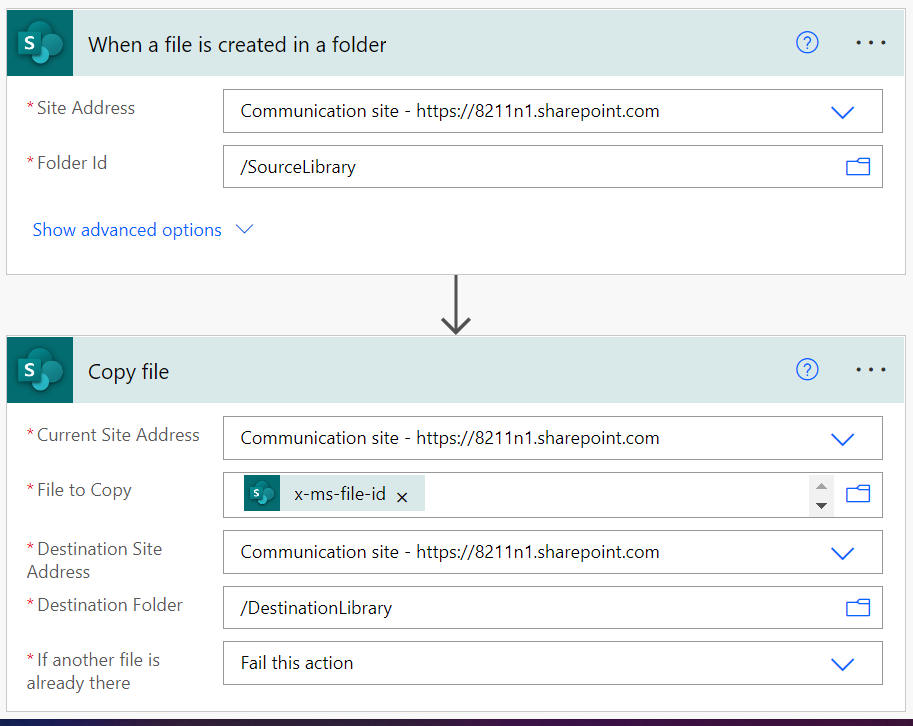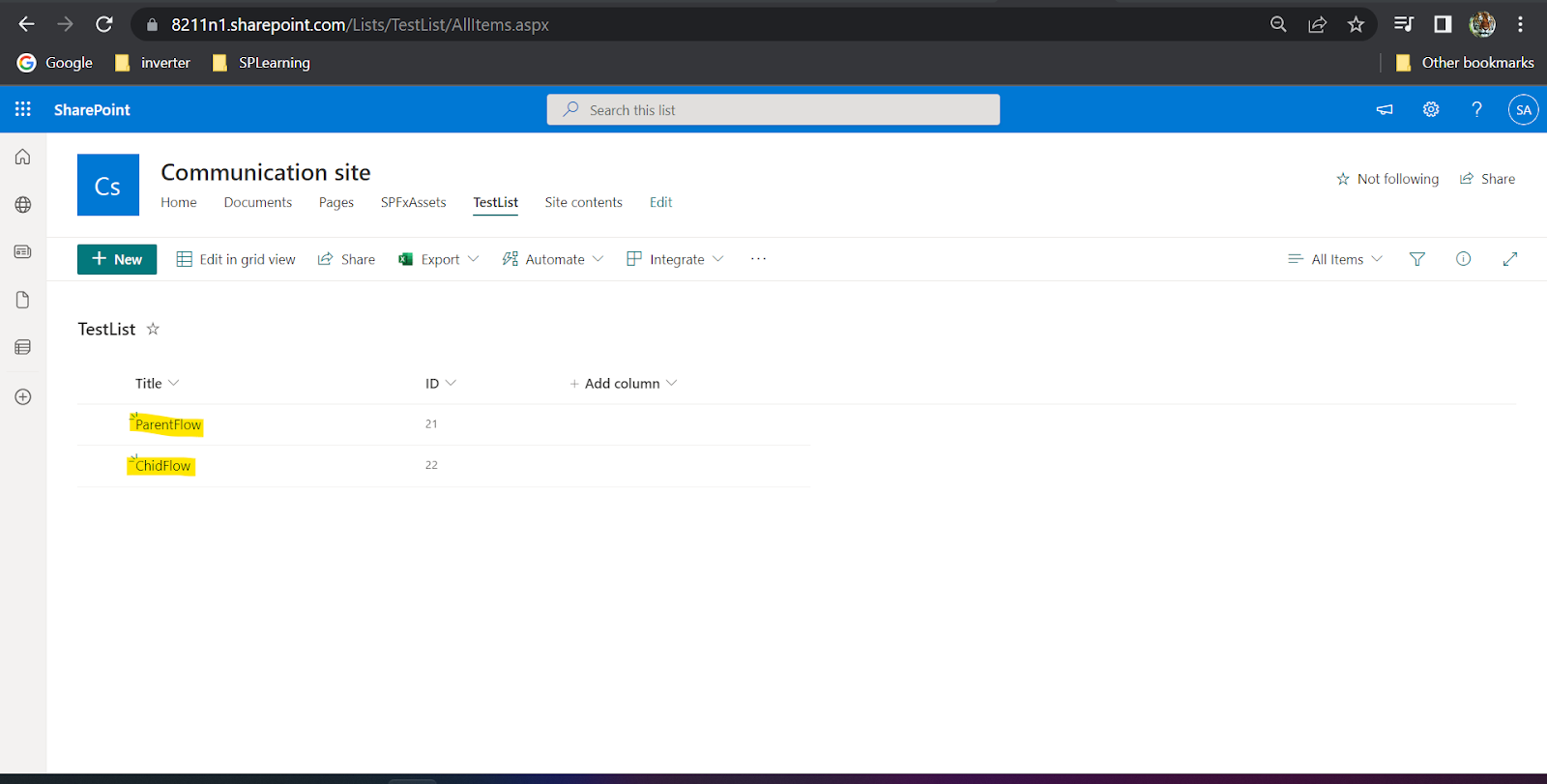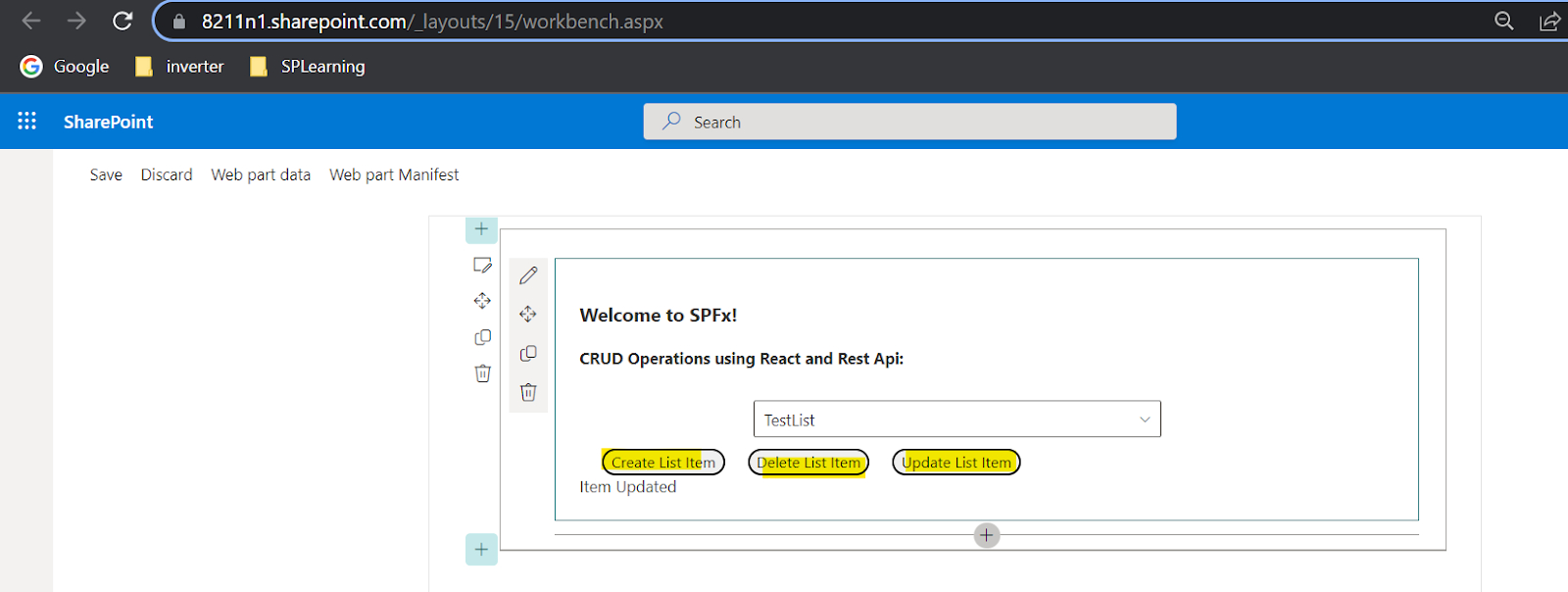PowerApps Introduction & Cascading Dropdown using PowerApps
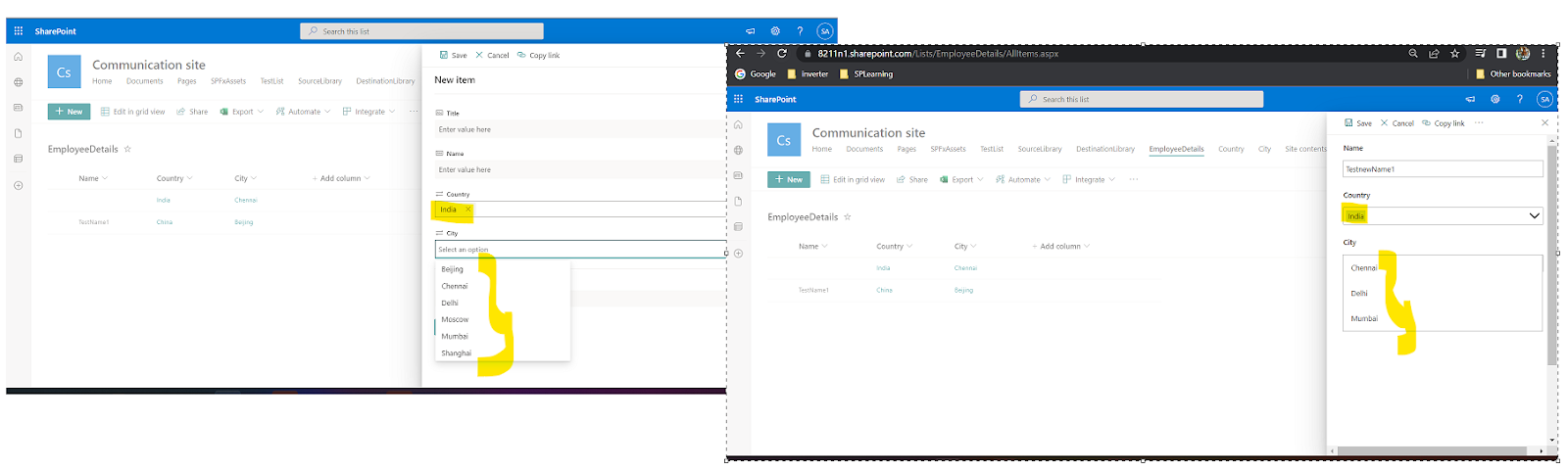
PowerApps Introduction: Power Apps is a service that lets you build business apps with no coding experience required. Using Power Apps web part it can be added to page by the app’s web address or the app ID. Power Apps also provides an extensible platform that lets pro developers programmatically interact with data. Cascading Dropdown using PowerApps In this example we will see how to create cascading dropdown using PowerApps. We have 2 dropdowns(Country & City). Based on Country dropdown city will be loaded. SP List setup: we have 3 lists. Country - Contains Country Names City - Contains Country & Releva nt City Names (Country is lookup from Country List) EmployeeDetails - Contains EmployeeName, Country & City (Lookup from City List) Open PowerApps Studio: Here in Employee details new form -> Any country selected City dropdown will show all city names irrelevant to the country. Using PowerApps w...