Upload Single/Multiple file by using the REST API and jQuery SharePoint 2013
Upload Single/Multiple file by using the REST API and jQuery SharePoint 2013
Here you can find how to upload single/multiple file in SharePoint 2013 Library using Rest API. We can use the Content Editor web part to call the script files.Include Script files in Content Editor:
Go to content editor -> Edit Source -> enter the code like below (code for including the script files)For 'jquery.min.js' we can either use direct link from online or we can download to our SharePoint library & We can use that.
<script src="https://ajax.googleapis.com/ajax/libs/jquery/1.10.2/jquery.min.js"></script> OR use the below code
<script src="/sites/<SiteName>/<Subsite>/SiteAssets/jquery-1.11.1.min.js"></script>
<script src="/sites/<SiteName>/<Subsite>/SiteAssets/taskpage.js" type="text/javascript"></script>
<script src="/sites/<SiteName>/<Subsite>/SiteAssets/FileUpload.js" type="text/javascript"></script>
<div id="divFileUpload"></div>
<input type="button" id="btnUpload" value="Add File"/>
If you want to include any CSS files then include the below line
<link rel="stylesheet" type="text/css" href="/sites/<site>/<subsite>/SiteAssets/any.css"/>
Create & Upload your javascript file(s) ("taskpage.js & FileUpload.js") in SiteAssets/Any Library.
taskpage.js -> This 'js' will call the button click event
FileUpload.js -> This 'js' will call the File upload & Update Library Columns Functions
taskpage.js Code:
$(document).ready(function(){$("#btnUpload").on("click",function(){
var successFileUp = uploadFile("1"); // Here I'm passing ID(I'm using this ID with FileName). If you don't have anything then just pass ("")
successFileUp.done(function(){
alert("File Uploaded!!!");});
});
});
FileUpload.js Code:
//Below code is to check the browser support HTML5 & Add Multiple upload control
jQuery(document).ready(function () {
//Here we are mentioning the File upload control as multiple upload control
$('#divFileUpload').html('<input type="file" id="FileUpload" multiple/>');
// Check for FileReader API (HTML5) support.
if (!window.FileReader) {
alert('This browser does not support the FileReader API.');
}
});
//Below code is for Upload the file.
// You can upload files up to 2 GB with the REST API.
function uploadFile(ID) {
var deferred = $.Deferred();
// Define the folder path for this example.
var serverRelativeUrlToFolder = '<Your Library Location>'; //Ex: '/sites/<Site>/<SubSite>/<LibraryName>';
// Get test values from the file input and text input page controls.
var fileInput = jQuery('#FileUpload');
// Get the server URL.
var serverUrl = _spPageContextInfo.webAbsoluteUrl;
// Below Code call all files in a loop, Initiate method calls using jQuery promises.
// Get the local file as an array buffer.
(function Tasks(i,callback)
{
if(i<fileInput[0].files.length)
{
var success = ProcessFiles(i);
success.done(function(){Tasks((i+1),callback);});
}
else
{
callback();
}
})(0,function(){deferred.resolve();});
//Below function call all the functions (GetFileBuffer,UploadFile,GettheLibraryItem,UpdatingTheItemColumns)
function ProcessFiles(ind)
{
var deferred = $.Deferred();
var getFile = getFileBuffer(ind);
getFile.done(function (arrayBuffer) {
// Add the file to the SharePoint folder.
var addFile = addFileToFolder(arrayBuffer,ind);
addFile.done(function (file, status, xhr) {
// Get the list item that corresponds to the uploaded file.
var getItem = getListItem(file.d.ListItemAllFields.__deferred.uri);
getItem.done(function (listItem, status, xhr) {
// Change the display name and title of the list item.
var changeItem = updateListItem(listItem.d.__metadata,ind);
changeItem.done(function (data, status, xhr) {
//alert("File "+ind+" uploaded");
deferred.resolve();
});
changeItem.fail(onError);
});
getItem.fail(onError);
});
addFile.fail(onError);
});
getFile.fail(onError);
return deferred.promise();
}
// Below code Get the local file as an array buffer.
function getFileBuffer(ind) {
var deferred = jQuery.Deferred();
var reader = new FileReader();
reader.onloadend = function (e) {
deferred.resolve(e.target.result);
}
reader.onerror = function (e) {
deferred.reject(e.target.error);
}
reader.readAsArrayBuffer(fileInput[0].files[ind]);
return deferred.promise();
}
// Below code Add the file to the file collection in the Shared Documents folder.
function addFileToFolder(arrayBuffer,ind) {
// Get the file name from the file input control on the page.
var fileName = fileInput[0].files[ind].name;
// Construct the endpoint.
var fileCollectionEndpoint = String.format(
"{0}/_api/web/getfolderbyserverrelativeurl('{1}')/files" +
"/add(overwrite=true, url='{2}')",
serverUrl, serverRelativeUrlToFolder, fileName);
// Send the request and return the response.
// This call returns the SharePoint file.
return jQuery.ajax({
url: fileCollectionEndpoint,
type: "POST",
data: arrayBuffer,
processData: false,
headers: {
"accept": "application/json;odata=verbose",
"X-RequestDigest": jQuery("#__REQUESTDIGEST").val(),
"content-type": "application/json;odata=verbose"
//"content-length": arrayBuffer.byteLength
}
});
}
// Below code Get the list item that corresponds to the file by calling the file's ListItemAllFields property.
function getListItem(fileListItemUri) {
// Send the request and return the response.
return jQuery.ajax({
url: fileListItemUri,
type: "GET",
headers: { "accept": "application/json;odata=verbose" }
});
}
// Below code Update the display name and title of the list item.
function updateListItem(itemMetadata,ind) {
//Adding ID with file name here
var newName = ID.toString()+'-'+fileInput[0].files[ind].name;
// Define the list item changes. Use the FileLeafRef property to change the display name.
// For simplicity, also use the name as the title.
// The example gets the list item type from the item's metadata, but you can also get it from the
// ListItemEntityTypeFullName property of the list.
var body = String.format("{{'__metadata':{{'type':'{0}'}},'FileLeafRef':'{1}','Title':'{2}','ParentID':'{3}'}}",
itemMetadata.type, newName, newName, ID);
// Send the request and return the promise.
// This call does not return response content from the server.
return jQuery.ajax({
url: itemMetadata.uri,
type: "POST",
data: body,
headers: {
"X-RequestDigest": jQuery("#__REQUESTDIGEST").val(),
"content-type": "application/json;odata=verbose",
//"content-length": body.length,
"IF-MATCH": itemMetadata.etag,
"X-HTTP-Method": "MERGE"
}
});
}
return deferred.promise();
}
//Below code for Display error messages.
function onError(error) {
alert(error.responseText);
}
Once the files are updated you will get Alert message. Since it is a Ajax call so browser tab will not show the loading symbol.
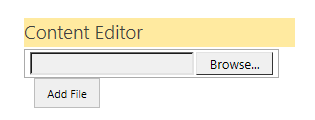



Comments
Post a Comment